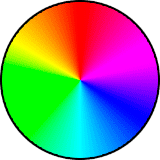[Tutorial] Cómo eliminar PERFECTAMENTE la marca de agua de deviantART usando PHOTOSHOP.2013-02-03 Sun 02:21
Seguro muchos conocerán la página deviantART, donde mayormente los artistas publican ahí su arte.
Pues bien, algunos artistas le agregan a sus dibujos una horrible marca de agua (deviantART tiene una opción para agregarle una marca de agua a las imágenes). Ignoro el motivo por el cual lo hacen, pero de todo modos yo les enseñaré a eliminar esa marca de agua aquí y ahora. Primeramente, vamos a seleccionar una imagen que nos sea de utilidad para este tutorial, por ejemplo, esta:  Como notarán, tiene esa fastidiosa marca de agua. ¡No se preocupen! Les voy a explicar paso por paso de cómo eliminar esa marca de agua.  Sin más preámbulos, aquí está comienza el tutorial. IMPORTANTE: Para entender el tutorial se requieren conocimientos mínimos de Photoshop, así que, si no sabes nada de Photoshop, te será complicado entender este tutorial. NOTA: Decidí escribir este tutorial con un lenguaje con abundantes redundancias, para que se entienda mejor. Paso #01: Descarga a tu disco duro la imagen a la que deseas eliminar la marca de agua, pero asegúrate que esté en la mayor resolución posible, para ello, cuando estés en DeviantArt, le das clic izquierdo sobre la imagen para ampliarla y a partir de ahí la descargas. Paso #02: Una vez que la imagen esté en tu ordenador, abre el Photoshop (yo, por mi parte, tengo la versión CS6) y desde Photoshop, presiona Ctrl + O (para abrir) y selecciona la imagen que has descargado. Para las versiones iguales o superiores de Photoshop CS5, antes de que se abra un archivo, suele aparecer una ventana donde te menciona que "falta el perfil", en el caso de una imagen a colores, aparecerá así:  Para evitar que Photoshop distorsione los colores, selecciona "Asignar perfil" y elige la opción "sRGB IEC61966-2.1", ya que es la única opción que nunca distorsiona los colores, se los digo por experiencia, deja los colores tal y como están. Paso #03: Una vez abierta la imagen en Photoshop, redimensiónala duplicando tanto su altura como su anchura. Para ello, le das clic en "Imagen" y luego en "Tamaño de imagen...", o simplemente presiona Alt+Ctrl+Q. Para ilustrarlo, adjunto una captura de pantalla: 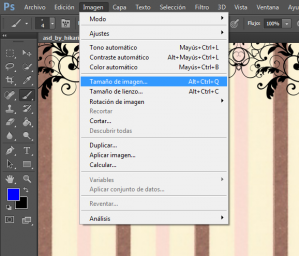 Ahora nos saldrá un cuadro con varios parámetros numéricos. Sólo concéntrate en modificar las dimensiones, para ello sólo duplica una dimensión (altura o anchura) y, si está marcada la opción "Restringir proporciones", la otra dimensión también se duplicará. ¡Debes duplicar tanto altura como anchura!  Paso #04: Ahora que la imagen es más grande, creamos 2 nuevas capas (para crear una capa, ve a la parte inferior izquierda y busca un botón con la forma de un papel doblado), una capa será de color perfectamente blanco (código de color: FFFFFF), y la otra capa será de color perfectamente negro (código de color: 000000): 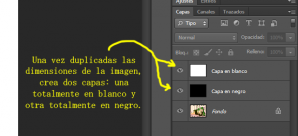 Y guardamos (en formato PNG) una imagen que esté totalmente en blanco (usando la capa en blanco) y otra imagen que esté totalmente en negro (usando la capa en negro). De modo tal que tengamos 2 imágenes (en formato PNG) cuyas dimensiones sean la dupla de la imagen que queremos quitar la marca de agua. 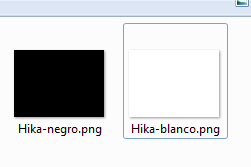 Para darles un ejemplo: En nuestro caso, la imagen a la que queremos quitarle la marca de agua tiene como dimensiones 1600x1181 ("anchura" x "altura", en ese orden necesariamente), entonces las dimensiones de la imagen que está totalmente en blanco y la que está totalmente en negro deberán ser las duplas respectivas: 3200x2362. Ahora que tienes en tu disco duro la imagen totalmente en blanco y la que está totalmente en negro, CIERRA PHOTOSHOP Y NO GUARDES NADA. Repito: ¡Cierra Photoshop! Paso #05: Ahora ve a DeviantArt y créate una nueva cuenta, pero esta cuenta la vas a crear siguiendo mis instrucciones: 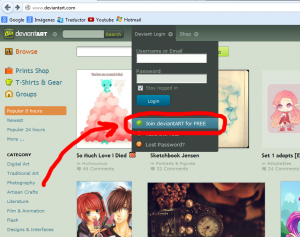 Luego que le hayas hecho clic en "Join deviantART for FREE", te aparecerá el siguiente cuadro: 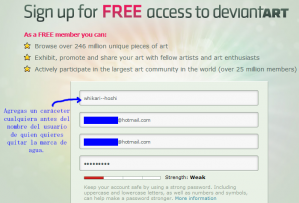 El nombre de usuario de esa nueva cuenta deberá ser el mismo nombre de usuario que del artista que hizo la imagen con la marca de agua (respetando cuando sea necesario usar las mayúsculas y minúsculas), salvo que aquí deberás incluir un caracter cualquiera previo al nombre de artista, en nuestro caso usaremos "w" (el caracter que elijas no influirá en el resultado final). Una vez creada tu cuenta, la verificas con tu correo y en caso que te salga un mensaje para completar tu perfil, busca en la parte inferior izquierda de dicho cuadro la opción "I'll finish later" ("Lo finalizaré luego"), ya que, de todos modos esta cuenta no es más que un títere. Paso #06: Busca un botón azul verdoso que diga "Submit Art" y sólo subes las 2 imágenes que hemos creado (la que está totalmente en blanco y la que está totalmente en negro), pero sigue mis instrucciones: 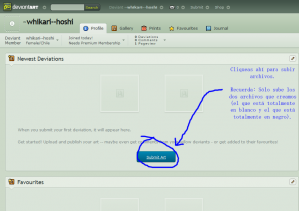 Primeramente, les recuerdo que la anchura (wide) es la medida horizontal y la altura (height) es la medida vertical.  Ahora bien, cuando subamos una imagen, nos saldrán varias opciones, para empezar a la opción de "Contains Mature Content?" le ponemos "No". Luego, en la parte de "Display options" le damos la opción de tal modo que la anchura (wide) sea obligatoriamente la misma que la de la imagen que queremos remover la marca de agua (en píxeles), en nuestro caso, es 1600 píxeles. 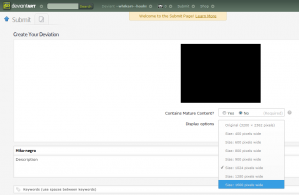 Y para finalizar, habilitamos la casilla de "Add watermark", obviamente, para que nos adjunte la marca de agua. El resto de las opciones, como título, descripción o categoría, hagan lo que quieran (en la de categoría, de preferencia, no lo pongan en "Scrapbook", sino no les saldrá en la galería principal). 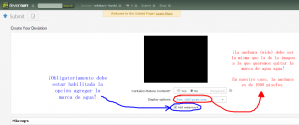 Y listo, suben las 2 imágenes que hemos creado: la que está totalmente en blanco y la que está totalmente en negro. Paso #07: Una vez completado el paso #06, descargan lo que han subido a DeviantArt con la máxima resolución posible (esto es, de tal modo que la resolución de la imagen que se ha descargado sea exactamente igual a la de la imagen que queremos quitar la marca de agua). Al final del paso #04 les dije que cerraran Photoshop, pues bien, ahora ábranlo, y desde Photoshop abren los 2 archivos que han descargado de DeviantArt, pero si tienes una versión de Photoshop igual o superior a la de CS5, te saldrá el siguiente cuadro:  Debo aclarar que las imágenes que se han descargado de DeviantArt ahora están en escala de grises, para ese tipo de imágenes, elige la alternativa "Asignar perfil" y a continuación en la opción "sGray", esto es, para que no se distorsionen los colores, se los digo por experiencia. Ahora cambia las imágenes abiertas (que están en escala de grises) al formato RGB, simplemente presionando en Imagen --> Modo --> Color RGB. Ahora abrimos desde Photoshop la imagen a la que queremos quitarle la marca de agua. Una vez hecho eso, superponemos las imágenes que descargamos desde DeviantArt sobre la imagen a la que queremos quitarle la marca de agua:  Para facilitar el tutorial, cambiémosle el nombre a las capas: a la que está de color blanco con la marca de agua la llamaremos "Yeso", mientras que la que está de color negro con la marca de agua la llamaremos "Ónix". Para cambiar de nombre a una capa, haz doble clic sobre el nombre de la capa. Pues bien, invertimos tanto la capa Yeso como la capa Ónix:  A la capa Yeso le cambiamos el modo de fusión por "Sobreexponer color":  Y ahora, a la capa Ónix, le cambiamos el modo de fusión por "Subexponer color":  Si has hecho bien todos lo que te he dicho, entonces se habrá eliminado perfectamente la parte de la marca de agua donde estaba el logotipo de DeviantArt:  Pero queda un pequeño problema: aún quedan las letras donde está la dirección de la cuenta del artista original en DeviantArt. ¡No se preocupen! Les enseñaré ahora a quitarlas. Para empezar, oculta la capa donde está imagen a la que queremos remover la marca de agua (desactivando el ojo que está a la izquierda de la capa), y oculta cualquier otra capa, quedándote sólo con una (en nuestro caso, la capa Yeso). 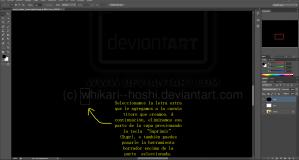 Usa la herramienta seleccionar y selecciona cuidadosamente sólo el área donde esté "marcando" la letra extra que le agregamos a nuestra cuenta títere, y procedemos con eliminarla (presionando la tecla "Supr").  Ahora, muy cuidadosamente seleccionamos lo que queda de texto (el área que abarca todo lo del texto) y lo desplazamos solamente en modo horizontal (izquierda y derecha). Desplázalo según tu criterio, vamos, puedes tantear, de tal modo que encaje con la de la imagen a la que queremos remover la marca de agua. Y ahora, todo lo que hemos hecho para la capa Yeso le hacemos a la capa Ónix, para que la imágenes se sincronicen. Ah..., y al logotipo de derechos de autor "(c)", le hacen lo mismo que en lo mencionado previamente (en las letras que contienen el enlace a la cuenta en DeviantArt del artista original), de tal modo que haya sincronía. ¡Vamos! ¡Usa tu criterio! Paso #08: ¡Listo! Si has hecho todo bien y seguiste mis instrucciones al pie de la letra, habrás logrado eliminar la marca de agua de DeviantArt perfectamente. Pero por si acaso, les dejo el archivo en formato PSD para que lo puedan abrir con Photoshop: http://www.mediafire.com/?eqz1kdauk7n5fc8 Y en caso que usen una versión de Photoshop igual o superior a CS5, al abrir el archivo les saldrá un cuadro de "Diferencia de perfil incrustado", sólo elijan la opción de "Usar el perfil incrustado (en lugar del espacio de trabajo)" y así no se distorsionarán los colores. 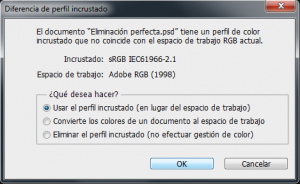 Algunas consideraciones: --> La eliminación es perfecta siempre y cuando sea en formato PNG o BMP, pero en formato JPEG, la perfección disminuye mientras disminuya la calidad del JPEG. --> No me responsabilizo por el uso que le den a este tutorial. --> Agradezco a Hikari Hoshi por haberme prestado su dibujo, y como muestra de mi agradecimiento, les pido que visiten su cuenta en DeviantArt, y si quieren algún dibujo, no duden en pedírselo, ella es una gran artista: http://hikari--hoshi.deviantart.com/ --> Si realmente quieren agregar una marca de agua de tal modo que no se pueda borrar (la de DeviantArt es ahora vulnerable gracias a mi tutorial), ¡hagan vuestra propia marca de agua! ¡Una original! Por ejemplo, la misma Hikari Hoshi hizo una marca de agua propia que no me atrevería a eliminar: http://hikari--hoshi.deviantart.com/gallery/?catpath=%2F&offset=542#/d3bq788 http://hikari--hoshi.deviantart.com/art/MSMM-Tomoe-Mami-201694768?q=sort%3Atime%20gallery%3Ahikari--hoshi&qo=549 http://hikari--hoshi.deviantart.com/art/minino-minino-198494408?q=sort%3Atime%20gallery%3Ahikari--hoshi&qo=564 http://hikari--hoshi.deviantart.com/art/Coraline-212298334?q=sort%3Atime%20gallery%3Ahikari--hoshi&qo=482 ¡Eso es todo por ahora! Adiós, y no olviden cepillarse el pelo y peinarse los dientes. |
|
| Inicio |
|